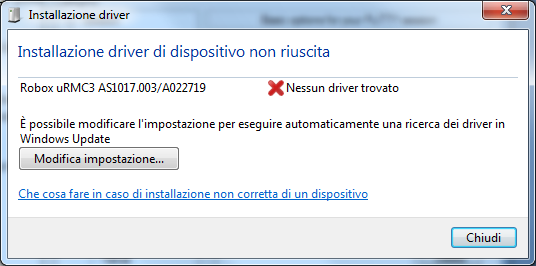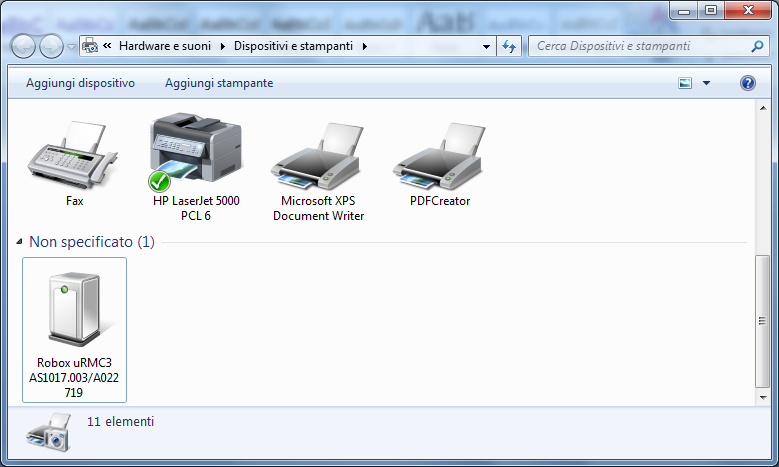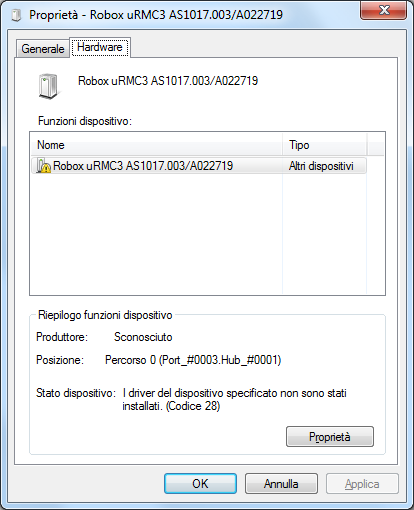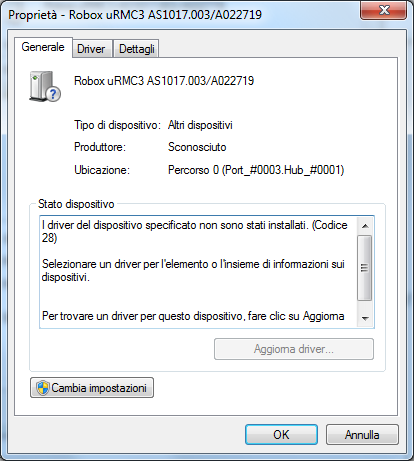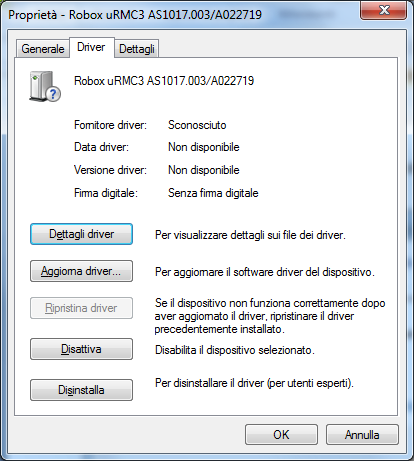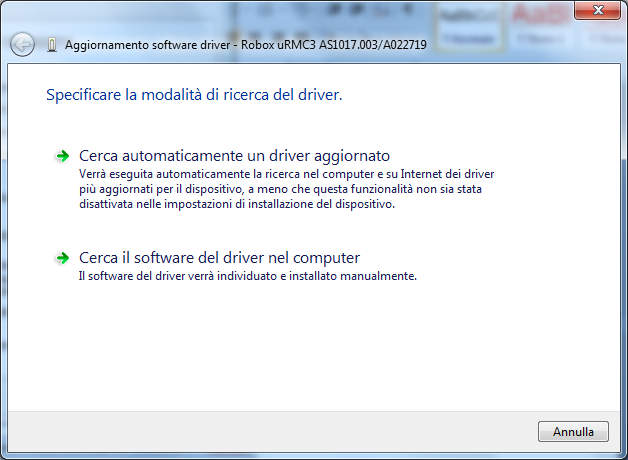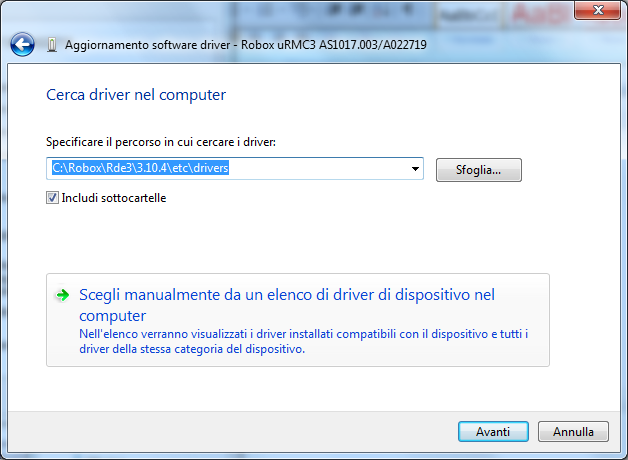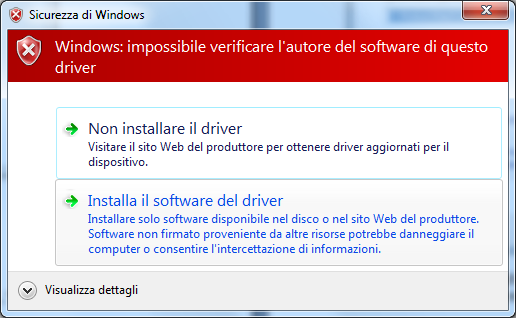The Robox USB ComPort is the virtual RS232 serial device that is created in one's operating system the moment a Robox numerical control (e.g., uRmc3) is connected to the PC via USB connection.
When it is used for the first time, in a system, the driver must be properly configured and installed so that the device is properly recognized and used.
Following are instructions for installing (and uninstalling) the driver for Microsoft Windows 7 operating system: for other operating systems the instructions are similar; non-Microsoft operating systems and earlier than Microsoft Windows XP SP3 are not supported.
Robox USB ComPort Driver Installation.
Turn on the Robox device, then connect the USB cable to the Robox device and then to your computer.
Once the cable is connected, Microsoft Windows 7 will search for the most suitable driver, but will not be able to find it so the error will be reported.
Activate the Microsoft Windows 7 menu, then select the Devices and Printers option.
In the window display the context menu (right click with the mouse) for the desired Robox device and select the Properties item.
Select the Hardware page, then click on the Properties button.
Click on the Change Settings button and possibly confirm the operation in case the UAC requires it.
Select the Drivers page and click on the Update Driver.... button.
Click the Search the computer for the driver software button.
Specify the location of the RDE development environment installation (the latest available version is always preferred, e.g. C:\Robox\Rde3\3.10.4\etc\drivers) and make sure that the Include subfolders option is checked: click the Next button.
Confirm the operation with by clicking on Install the driver software.
When the operation is complete, the Robox USB ComPort device is installed and working.
Uninstalling Robox USB ComPort driver.
Repeat the steps as for installation until the device properties screen.
Click on the Uninstall button.
Check the option Delete the driver software for the device and confirm the uninstallation of the device and driver by clicking the Ok button.
At the end of the operation, the Robox USB ComPort device is uninstalled: additional connected devices would stop working (or may continue to work until removal and/or end of the current session).