Il protocollo EoE (Ethernet over EtherCAT) permette di effettuare il tunneling di pacchetti standard Ethernet (e.g. TCP/IP) su una rete EtherCAT.
Esso permette di stabilire una connessione tra il proprio PC e un dispositivo Slave EtherCAT che supporti il protocollo EoE.
Criteri di gestione degli indirizzi IP
Prendiamo come esempio il caso in cui sulla porta ETH1 del controllo Robox sia stata configurata una rete EtherCAT. Mentre la porta ETH2 è configurata per comunicare in TCP/IP. Ipotizziamo di voler creare una rete EoE i cui indirizzi IP vadano da 192.168.19.0 a 192.168.19.255. La seguente immagine è un esempio di come configurare gli indirizzi IP, le Subnet mask e i Gateway dei dispositivi:
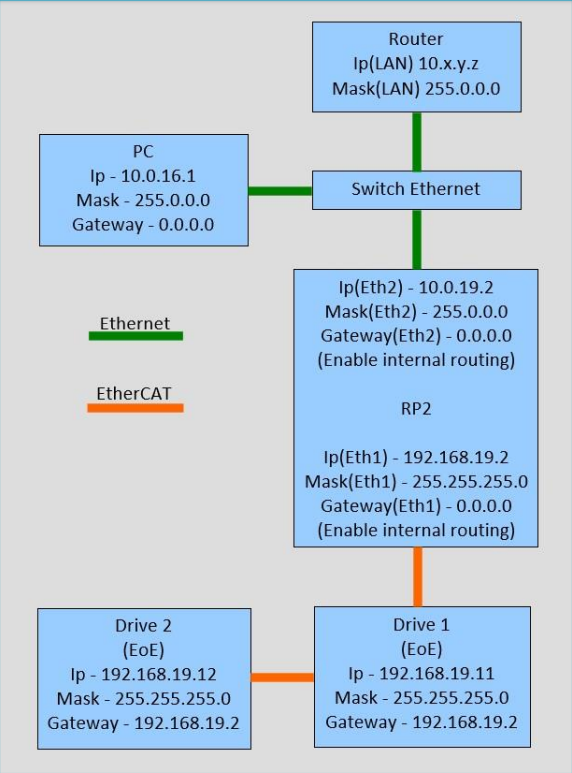
Configurazione delle porte del controllo Robox
La porta ETH2 deve essere configurata in modo che sia sulla stessa rete IP del PC ed eventualmente del router (in questo esempio la rete è 10.x.y.z), inoltre bisogna abilitare il routing interno (vedi immagine seguente):
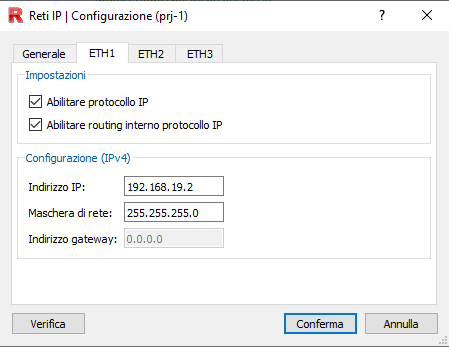
La porta ETH1 deve essere configurata in modo che sia sulla stessa rete IP di tutti gli altri dispositivi EoE (in questo esempio la rete EoE è 192.168.19.x), inoltre bisogna abilitare il routing interno (vedi immagine seguente):
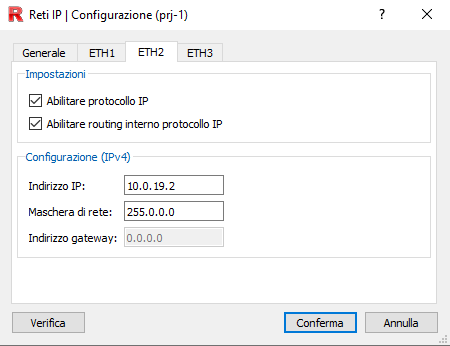
Configurazione della rete EtherCAT
Aprire l'editor della rete EtherCAT, fare doppio click sul master EtherCAT per aprire la sua finestra di configurazione. Spuntare "Abilitare protocollo EoE".
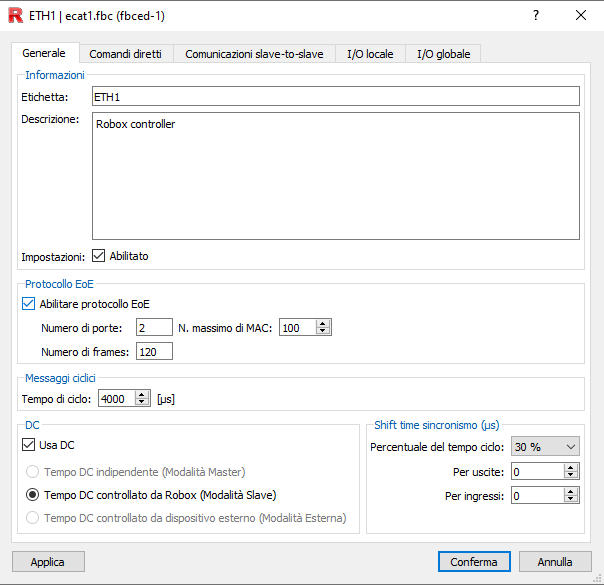
Fare doppio click su un dispositvo Slave EtherCAT, nella tab "Mailbox" spuntare "Abilitare EoE", nel campo "Tipo di indirizzo IP" mettere "IP statico", inserire l'indirizzo IP che volete assegnare al dispositivo e la Subnet mask in modo che sia nella stessa rete di ETH1. Come "inidirizzo gateway" mettere l'indirizzo della porta ETH1.
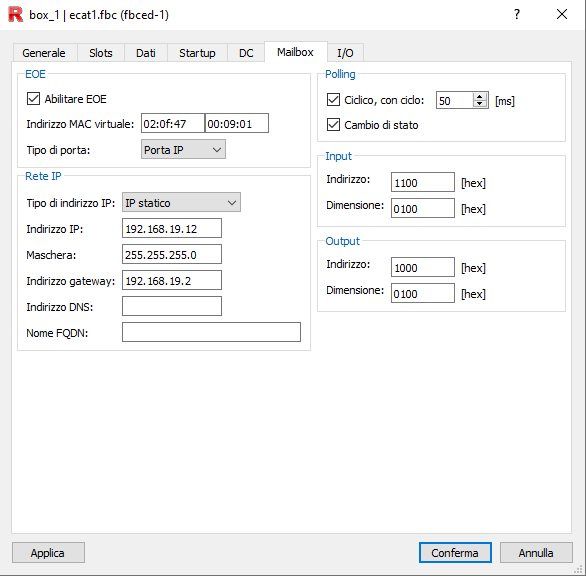
Configurazione del PC o del dispositivo euivalente
Tutte le seguenti operazioni, utilizzate nell'esempio, sono riferite al sistema operativo Microsoft Windows. Queste azioni sono atte a raggiungere la sottorete collegata alla porta ETH1 dell’RP-2.
La porta del vostro PC collegata alla porta ETH2 deve essere configurata in modo che sia nella stessa rete di ETH2 (in questo esempio è stato assegnato 10.0.16.1 come indirizzo IP).
Aprire il prompt dei comandi di Windows (su alcuni PC potrebbe essere necessario eseguirlo come amministratore), inviare il comando:
route add 192.168.19.0 mask 255.255.255.0 10.0.19.2
Dove:
route add |
Comando per aggiungere una nuova regola nella tabella di routing del PC |
192.168.19.0 mask 255.255.255.0 |
Rete che si desidera raggiungere (in questo caso è la rete EoE) |
10.0.19.2 |
Indirizzo IP a cui inviare i pacchetti Ethernet per raggiungere la rete desideta (in questo caso è l'indirizzo IP della porta ETH2) |
Per essere sicuri che la tabella di routing sia stata configurata correttamente usare il comando:
route print
Sul prompt dei comandi verrà stampata la tabella di routing, se l'operazione è andata a buon fine nella vostra tabella di routing troverete una riga come la seguente:
IPv4 Tabella route
===========================================================================
Route attive:
Indirizzo rete Mask Gateway Interfaccia Metrica
---
192.168.19.0 255.255.255.0 10.0.19.2 10.0.19.1 36
---
===========================================================================
Sotto "Indirizzo rete" e "Mask" ci deve essere la definizione della rete EoE (192.168.19.0 / 255.255.255.0), sotto "Gateway" ci deve essere l'indirizzo IP della porta ETH2 (10.0.19.2) mentre sotto "Interfaccia" ci deve essere l'indirizzo IP della porta del PC configurata per comunicare con il controllo (10.0.19.1).